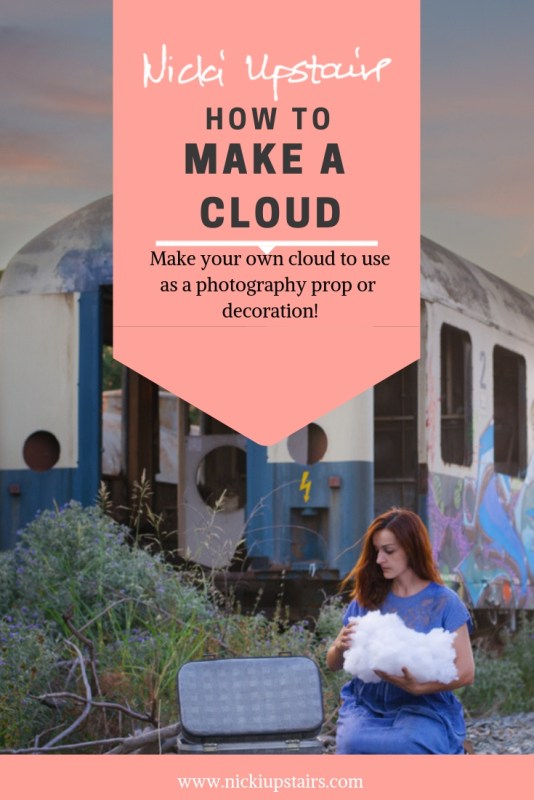
For my recent pictures, I wanted to use a prop that looked like a cloud. I researched online and saw that there are many simple and cheap ways to make one. Some of them used balloons, while others used empty bottles. I am not such a crafty person and I didn’t want all my hard work to be discarded after a couple of photoshoots. That’s why I combined the valueable knowledge I gained from the internet and made a cloud my way. After I was done with my planned photoshoots, I hanged it on my daughter’s room wall. That way it’s always handy if an idea comes to mind and I want to use it again. And if not, it’s such a nice decoration and it can even be turned into a lamp! I haven’t tried that yet, but it sounds cool!
Watch the video below and please be kind, it’s the first time I do a video like this!
 I made a short video showing the layers that went into -the rather simple- editing of my picture “train cemetery”. Enjoy!
I made a short video showing the layers that went into -the rather simple- editing of my picture “train cemetery”. Enjoy!

I’ve decided to make a video of how I made my last image “upwards”. It was my first serious attempt to make a levitation image and naturally it made people wonder how I did it. It was fun to let them guess if I jumped, if I was standing on something and other theories. The answer is quite simple really. I used two different shots of me lifting each leg in the air. I used the first one as my main shot and then I combined it with the part from the second one that showed my other leg lifted from the ground. The key to these shots is to have a shot of the background without anyone in it, so that you can erase the parts you don’t want without leaving “holes” in the image. In my case I had forgotten to take such a shot, but luckily as I was trying different poses, I shot some where I was standing more to the left, so I used one of those.
This is the first video I am uploading to my brand new YouTube channel. I plan to make more videos in the future, hopefully some behind the scenes too, so if you want to keep up, you can subscribe there!
I hope you find this useful and please let me know if you have any questions or comments!
 My computer decided to drive me crazy and in result I haven’t been able to edit at all for the last few days. So instead of a new upload, I thought I’d share my editing process for my latest image “a hiding place”. This was an image that I had to shoot very quickly and with no planning at all, so the concept was greatly improvised. You can read a more detailed story about the shooting process in my previous post.
My computer decided to drive me crazy and in result I haven’t been able to edit at all for the last few days. So instead of a new upload, I thought I’d share my editing process for my latest image “a hiding place”. This was an image that I had to shoot very quickly and with no planning at all, so the concept was greatly improvised. You can read a more detailed story about the shooting process in my previous post.
Since I like to create square format images, I knew that I would have to get some extra shots after my main shot. Cropping my main shot to get a square was not an option, because that would mean losing too much of my image and I didn’t want that. I planned to make her cape longer in post, so I wanted to keep the bottom part of the image. This is what my main shot looked like.

main shot of “a hiding place”
After making sure that I had all the shots I needed to composite the red cape, I asked my model to step out of the frame and I moved my camera a little to the right to shoot the right side of the rock and then a little to the left to shoot the left side. This way I knew I would have those parts of the image that were necessary to make it a square. If I wanted to make my frame even bigger I could have moved my camera up and down and shot those areas too, but there was no need for that.
After I transferred all the images into my computer, I opened my main shot in Photoshop and used the crop tool to expand my frame into a square. Make sure you have checked 1:1 when cropping, so your square will be perfect. After that my image had white spaces on the left and on the right, which I then replaced with my two extra shots.

the main shot after square cropping
I opened the first extra shot, let’s call that the “left shot”, and I dragged it on top of my main shot. With the move tool, I aligned it so it would fit the image. Because I moved my camera while shooting some perspective correction was needed, which I did by pressing Ctrl+T and then right clicking and selecting Perspective.

this is how “left shot” was placed in the square
When everything looked better, I added a layer mask to the left image layer and with a soft brush I erased what was necessary to merge it with my main shot, making sure everything looked right. I will not go into detail about using layer masks, but there are tons of tutorials on the web about it and it’s not really that hard to learn.

this is how “right shot” was placed in the square
After my left side was ready, I repeated the same process with the right side and then my square was ready!

the expanded frame after applying layer masks to the left and right shots
Now that I had my background all set, it was time to composite the pieces of the red fabric to make them look like a long red cape. I also made her hair longer and made several color and light adjustments. Finally I added a texture and the image was ready!

a comparison between the original and the final image
I hope my first tutorial was useful for you. I will try to make more detailed tutorials in the future. Please let me know if you have any questions or suggestions for future tutorials! You can also follow my facebook page for more frequent updates. Thanks for stopping by!

